In an era where digital access is nearly limitless, it can be quite challenging to ensure online safety for young users. Google’s ubiquitous and user-friendly browser, Chrome, comes with unique safety features that can serve as parental control mechanisms to monitor and control children’s internet exposure. This guide will not only walk you through understanding general Chrome settings and the options available for customization, but it will also expose you to the specific parental control features that Google has incorporated into this widely-used browser. Learn how to set up a supervised account, block access to unsolicited websites and enable secure settings to create a safer digital environment for younger users.
Understanding Chrome Settings
Get Tech-Savvy: Maneuvering Chrome Settings for a Personalized User Experience
One of the powerful yet often overlooked aspects of Google Chrome is its vast array of settings awaiting to be wielded and leveraged. Whether you’re an experienced tech wizard or a newbie just getting feet wet in the exciting digital world, understanding and effectively maneuvering Chrome settings amplifies browser usability to levels unknown.
To begin with, let’s demystify what Chrome settings are. In essence, they’re a collection of options and features that allow users to customize their Chrome browsing experience. From adjusting your privacy settings to modifying the browser’s visual layout, Chrome presents a wide array of controls at your fingertips.
Accessing Chrome Settings
To maneuver Chrome settings, first, you need to locate them. On the upper right corner of the Chrome window, select the three vertical dots. Click on it and in the dropdown menu that appears, click on ‘Settings’.
Navigating the Settings
Once inside the Settings area, you’ll discover multiple subcategories listed on the left side. These allow you to navigate and modify individual aspects like appearance, search engine, privacy, extensions, and more.
Appearance:
For the aesthetically driven, the ‘Appearance’ category is a boon. Alter font size or pick a completely new theme to style your Chrome.
Search Engine:
If Bing, Yahoo, or other search engines are more your speed, maneuver to ‘Search Engine’ and change the default search engine.
Privacy:
For the privacy-oriented user, venture into ‘Privacy and Security’. Here you can control website access to your location, toggle ‘Safe Browsing’, and clear your browsing history, to name a few.
Autofill:
Hate filling the same information again and again? Chrome’s ‘Autofill’ option comes to the rescue, securely storing and filling frequently used information like addresses and payment details.
Resetting or Changing Settings
Not satisfied with the modifications? Or perhaps, a bit too enthusiastic with tweaks? No worries. Within the ‘You and Google’ option, there’s a fail-safe, ‘Reset Settings’. Use this to restore default settings.
Synchronizing Settings Across Devices
Got multiple devices? Chrome has a solution for that too. By syncing your settings, preferences, and tweaks made on one device can easily reflect on others. Navigate to ‘You and Google’ > ‘Sync and Google Services’ and toggle ‘Sync’ on.
Chrome settings are far from being just simple knobs and switches. They’re an intricate network that when effectively maneuvered, can make your browsing experience as unique as you. If you’re keen on making your digital interactions efficient and tailor-made, spend some time under the hood of Google Chrome, and do a little fine-tuning.
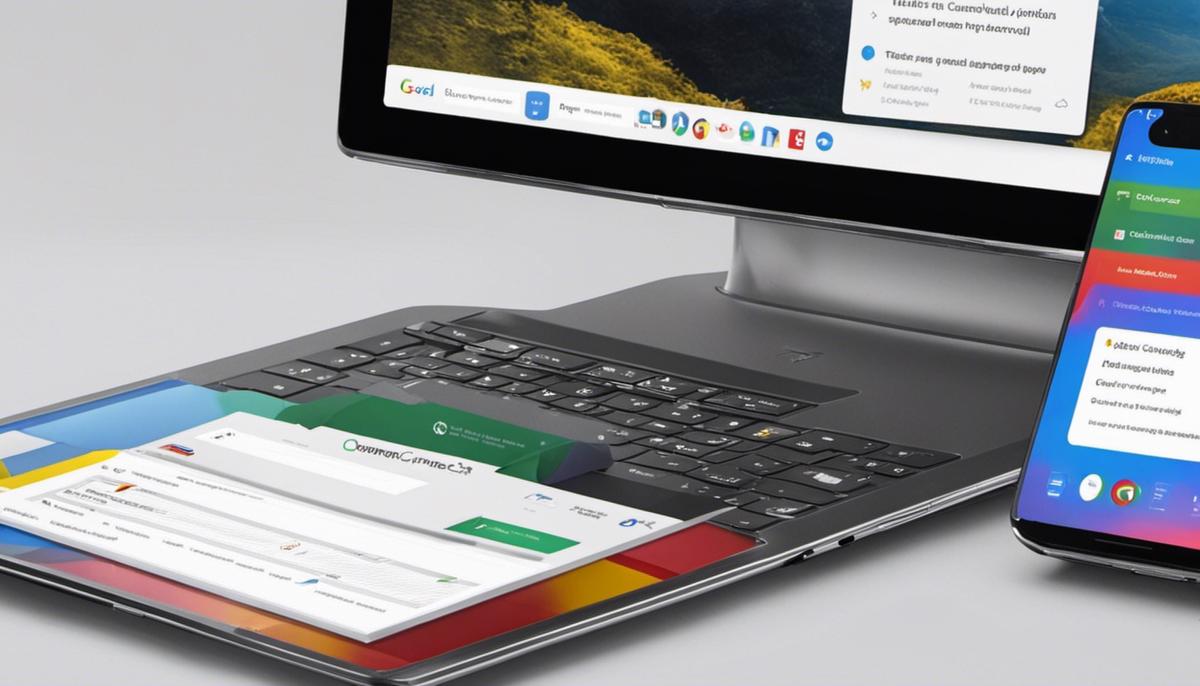
Learning about Chrome Parental Controls
Title: Unraveling the Capabilities of Chrome Parental Controls
The realm of internet browsing is expansive and brimming with endless possibilities. As we’ve efficiently navigated through Chrome settings, customizations, synchronizations, and even privacy options in a previous discourse, the question ripe for exploration today is – how can we tailor this experience for our younger users? Enter: Chrome Parental Controls.
Chrome parental controls are essentially Google’s integrated safety measures designed particularly for parents or guardians. This feature, incorporated within the Chrome browser, provides adults with the tools to manage and control the content and search parameters of their child’s online exploration. In a world that’s increasingly digital, these controls add an indispensable layer of safety.
So, what exactly does Chrome parental controls bring to the table?
First off, they introduce SafeSearch, a filter Google has ingeniously rolled out to censor explicit content from Google search results. This valuable tool offers some peace of mind to parents concerned about their children inadvertently stumbling upon inappropriate content. By activating this feature within Chrome parental controls, you can effectively curtail exposure to explicit search results.
Another innovative feature is Chrome’s website restriction. This puts the reins in the hands of parents, enabling them to select specific websites their child can access, and blacklist those deemed inappropriate. Essentially, it’s the digital version of child-proofing your house – only this time, it’s your browser.
Chrome parental controls also offer Supervised Users — a functionality that was reintroduced in 2021. Supervised Users allow parents to track their child’s browsing activities, review search history, and monitor websites visited. This feature not only fosters transparency but also creates an opportunity for constructive conversations about online safety.
Additionally, Chrome’s parental controls support customizable privacy settings. This feature enables parents to access and adjust their child’s privacy options, including cookies, image loading, and password management. In doing so, parents can tailor their child’s browsing experience to balance safety with functionality.
However, these parental controls are not without their limitations. For instance, they cannot filter content viewed within apps or decipher contextual nuances. Nevertheless, when combined with open conversation and digital literacy, they can form a robust frontline of online safety for young browser-users.
Chrome parental controls, therefore, are far more than mere constraints. They are paramount for fostering an internet environment that’s equipped with safety measures. In the digital world, these tools are akin to teaching your child to look both ways before crossing the road. Armed with innate adaptability and foresight, tech enthusiasts among us would agree that embracing such advancements not only enhances our browsing experience but also empowers us to create a safer digital landscape. Remember, the cyber world is the new playground, and Chrome is diligently offering us the safety gear.

Photo by bermixstudio on Unsplash
Implementing Parental Controls on Chrome
It’s paramount for parents in the 21st century to construct a safe online environment for their kids. Following our deep-dive into the details of Chrome settings, it’s time to closely examine how one can adroitly use parental controls on Google Chrome. Let’s dive in.
As a first line of defense, familiarize yourself with Google’s SafeSearch feature. SafeSearch acts as a general content filter, making an attempt at blocking explicit content in Google’s search results. Access this feature through the Google Search Settings page. Look for the section titled “SafeSearch Filters“, toggle on the option that says “Filter explicit results“, and remember to hit “Save“.
While SafeSearch proves beneficial, it’s not entirely infallible. A more granular approach lies in Chrome’s Website Restriction feature. Here, parents can manually block certain websites. Access this feature by clicking on “Network” in the “Advanced Settings” section of your Chrome settings. From there, click on “Change proxy settings,” then “Security,” “Restricted Sites,” and finally “Sites.” Now you can add URLs of the websites you wish to ban.
However, if you desire a more holistic solution that transcends a simple website block, consider the Supervised Users feature. This feature allows you to create supervised profiles on Chrome, which comes in handy in monitoring online activity, restricting particular sites, and even managing the installation of extensions and apps. Although this feature is only available on Chromebooks, it offers desirable thorough control.
To juggle your child’s privacy parameters, also consider customizing privacy settings directly in the Chrome’s Settings section under “Privacy and Security.”
While these tools are quite advanced, it’s worth noting that they do have their limitations. For example, the SafeSearch feature can sometimes falter and allow explicit content through, or conversely, block innocent sites. Similarly, tech-savvy kids might find workarounds to the restrictions set by the Supervised Users feature. Therefore, it’s crucial to keep an open line of communication with your child about online safety norms alongside using these tools.
In conclusion, parental controls on Google Chrome are not just added layers of security or limitations on the digital freedom of your child but very much a necessity in this era, where the internet is a constant presence. While technology solutions like these can be instrumental in ensuring child safety online, they do not replace the routine conversations and shared understanding about the potential risks and best practices for online engagement.
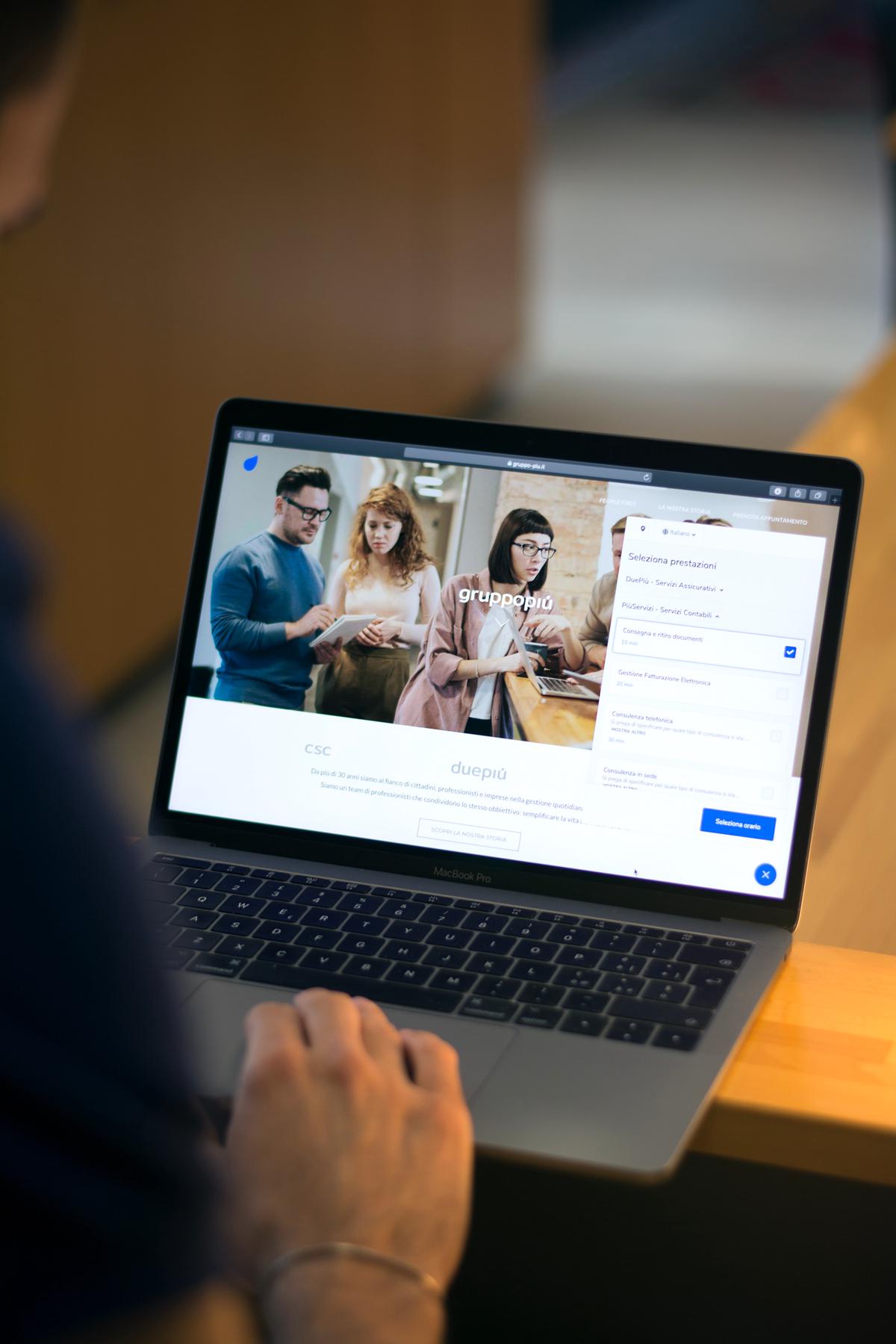
Photo by gruppopiu on Unsplash
By taking the time to go through this guide, you’ve gained a deeper understanding of how Chrome settings work and how to implement parental controls effectively. The ability to monitor your child’s online activities, restrict access to specific websites, and enable Google’s SafeSearch filter offers a level of peace-of-mind for parents in the digital age. Knowledge and proactive implementation of these tools are vital steps in ensuring safe and responsible navigation of the internet space. With these tools, Chrome becomes a multi-faceted platform that is not only a gateway to vast digital resources but also a safeguard against the inappropriate and harmful content that lurks in the internet’s depths.
