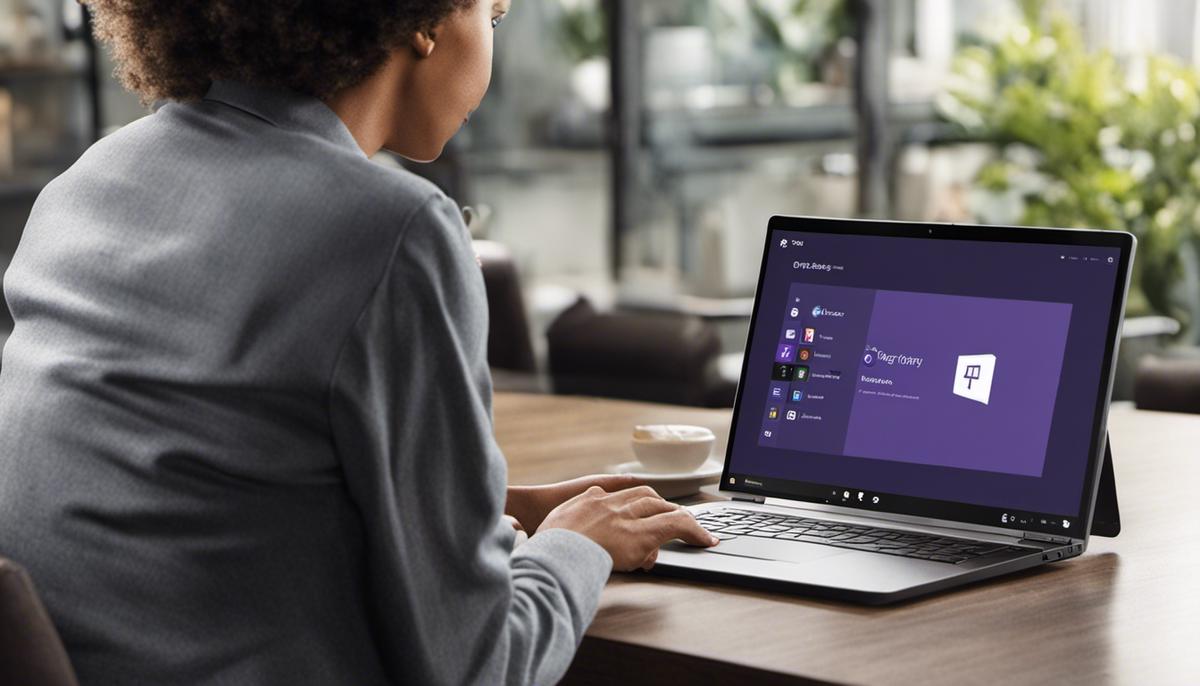In the current era, where remote working has become the new norm for many companies and professionals, understanding and efficiently utilizing communication and collaboration tools becomes crucial. One such comprehensive tool is Microsoft Teams, specifically designed to facilitate remote work by providing an effective platform for communication, project management, and team collaboration. Moreover, navigating through this tool and understanding its features can significantly optimize your remote work experience and productivity. This piece serves as a guide on how to set up Microsoft Teams, navigate its interface, collaborate and communicate effectively with your team members, and manage tasks to ensure well-organized remote work.
Setting Up and Navigating Microsoft Teams
Title: Mastering Microsoft Teams for Effective Remote Work: The Starters Guide
Remote work isn’t just a flash in the pan; it’s the future. As technology enthusiasts, staying abreast of the latest trends is non-negotiable. That’s why we’re focusing on Microsoft Teams, a platform that’s revolutionizing the way we work from home.
Microsoft Teams is a comprehensive collaboration tool bundled into the Microsoft Office 365 suite. It integrates seamlessly with other Microsoft apps, making it an efficient and practical solution for remote work. For those of you wanting to leverage the power of this tool, here’s a quick guide to getting started with Microsoft Teams.
Step 1: Installing Microsoft Teams
Jumping right in, the first order of business is to download and install Microsoft Teams. Head over to the Microsoft Teams download page. Click the “Download Teams” button, follow the prompts, and finish the install. Microsoft Teams is compatible with Windows, macOS, iOS, and Android, ensuring flexibility across different devices.
Step 2: Create a Team
Once logged in, it’s time to start creating Teams. Click on the Teams icon on the left-hand panel, then select “Join or create team,” and then “Create Team.” From here, pick whether the team is for work, school, or friends and family. Add a name, a brief description, and choose the privacy settings.
Step 3: Invite Team Members
To add members, select the team and click on “More options” (three dots) > “Add member”. Type in the email address of the person to invite. They will receive an invite to join the team. Members can be anyone with an Office 365 account— it doesn’t have to be someone within the same organization.
Step 4: Create Channels
Channels are where the real work happens. They’re for topic-based or project-oriented discussions. Under the team name, click “More options” > “Add channel”. Name the channel, provide a description, and select whether it should be standard (accessible to all team members) or private.
Step 5: Conversations and File Sharing
Within a channel, use the “New conversation” button at the bottom to start a discussion and upload files. These conversations are threaded, keeping everything organized and easy to follow.
Step 6: Scheduling Meetings
Meetings can be scheduled directly within Teams. Click the “Calendar” button on the left panel, then “New meeting.” Input the details including title, attendees, and timings, then click “Send.”
Step 7: Navigating Notifications and Activity Feed
Staying updated is crucial. The Activity tab on the left panel keeps track of mentions, replies, and other notifications. Fine-tune the notifications to suit preferences by going to “Profile” > “Settings” > “Notifications.”
Exploring Microsoft Teams is the key to mastering it. Dive in, experiment, and find ways to automate and streamline tasks. It’s a robust tool designed to facilitate collaboration and make remote work feel like you’re in the office. Power your productivity potential with Microsoft Teams today.
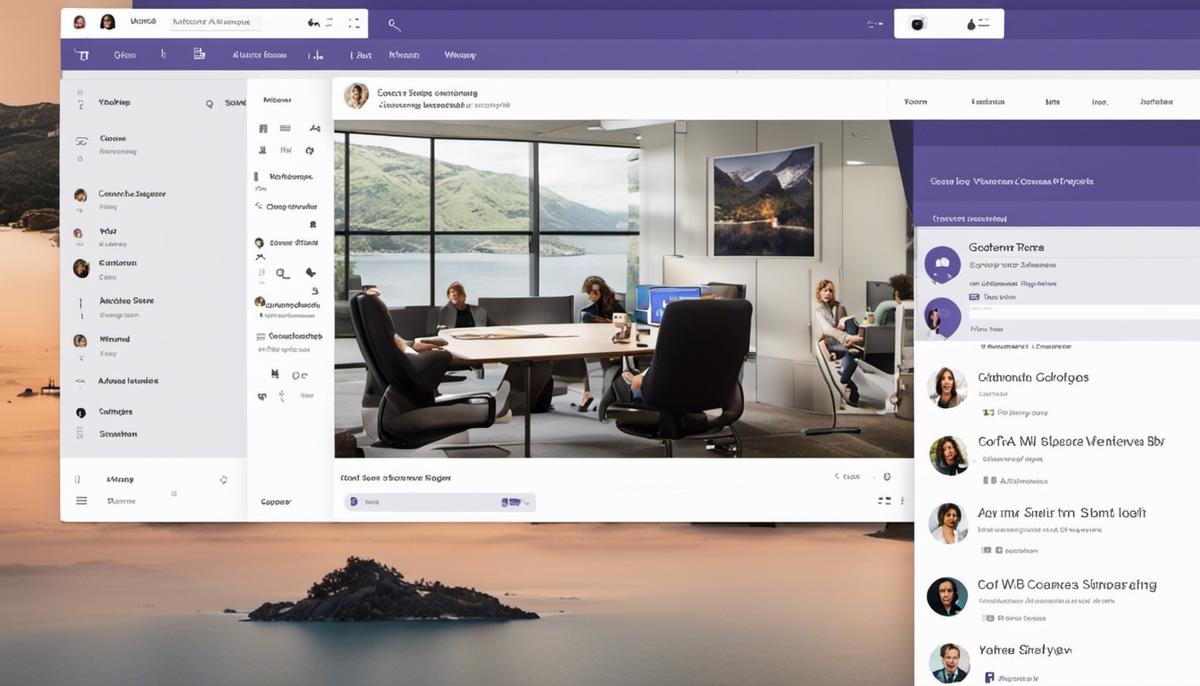
Collaborating and Communicating in Teams
Optimizing Collaboration and Communication in Microsoft Teams
Being up-to-date with the latest technology trends, Microsoft Teams has emerged as a standout platform for seamless collaboration and communication. Stimulating workflow efficiency, this tool enables team members to interact, share resources, and achieve common goals. To augment the potency of Microsoft Teams in your business or personal ventures, let’s delve into some advanced features and strategies.
Using @mentionsThe first step in effective communication is ensuring that your messages reach the right people at the right time. Microsoft Teams’ @mentions feature is a solution for this. Use @ before a person’s name, a role or a channel to draw attention. From general @team or @channel mentions to specific @individual, strategically use this feature to streamline discussions.
Tabs for Easy NavigationDo you often struggle with finding important files or websites? Utilize the tabs feature. It’s simple; select the ‘+’ option on your channel header, choose the type of content you want to add like files, apps, or websites, and it will be readily accessible.
Keyboard ShortcutsSpeed and efficiency are the two hallmarks of being tech-savvy. Using Microsoft Teams’ keyboard shortcuts could significantly chop off time wasted on navigating through the platform. Press ‘Ctrl + .’ any time to pull up the list of all available keyboard shortcuts.
Immortalizing Ideas with WikiBrainstorming sessions and vital exchanges can lose their essence if not recorded properly. The Wiki feature comes in handy for preserving and organizing all valuable information. Easily accessible by all team members, it’s a great place to store meeting notes, project outlines or even elaborate ideas.
Efficient Meetings with Background BlurWith remote work becoming the norm, Microsoft Teams has a neat background blur feature to maintain professionalism. To access this, click on the ellipsis button (…) during an active video call and select ‘Blur My Background’ to keep the focus on you.
Controlling NotificationsNotifications can be quite distracting. To address this, Microsoft Teams offers customizable notification settings. Do you have a channel that isn’t relevant to you? Just turn off the notifications for that channel.
Ready to revolutionize team collaboration? These advanced features of Microsoft Teams is your propelling force. Remember, technology is a tool, using it skillfully to solve your problems is the art. Harness these tips and make Microsoft Teams a powerful ally in your workflow efficiency. Adapt, learn, and stay ahead of the curve.
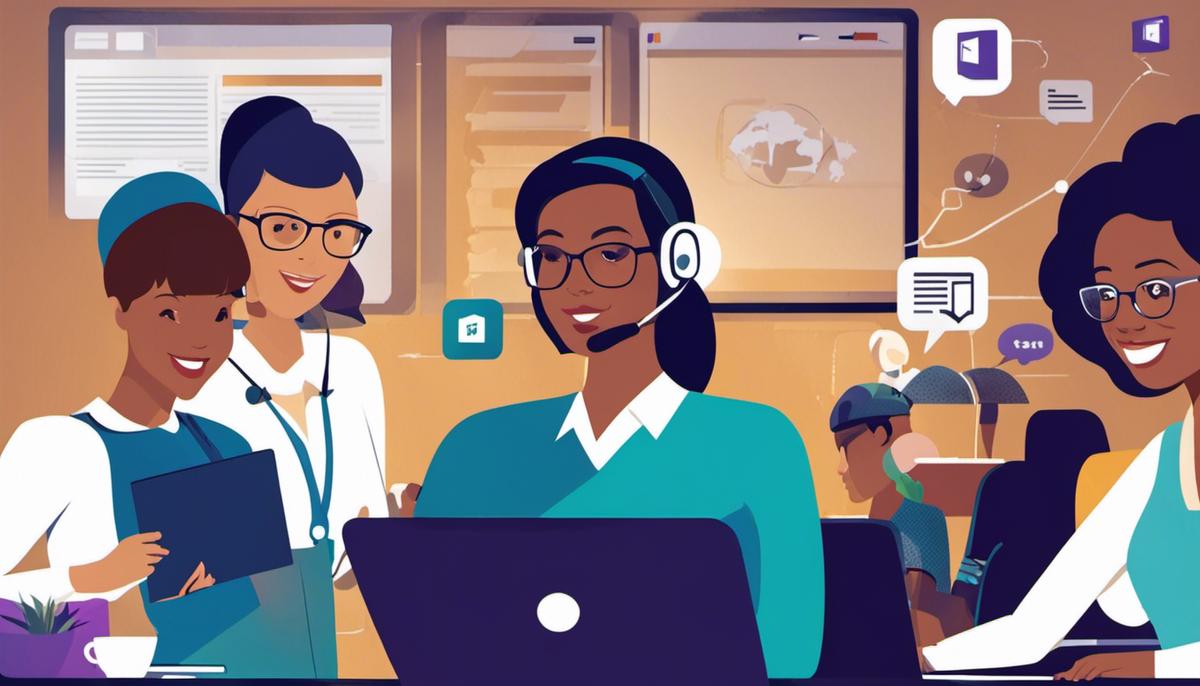
Managing Tasks and Projects
Managing Tasks and Projects in Microsoft Teams: Pushing Efficiency and Collaboration to the Next Level
Microsoft Teams is not just a sleek platform for communication and meeting scheduling. Its comprehensive offering includes convenient features for managing tasks and projects, fostering a collaborative and productive environment.
Introducing Planner in Teams
Once a Team is established and its members are accustomed to communicating and sharing files, the next part of the equation is efficiently managing tasks and projects. For this critical function, Microsoft has gifted the Teams community with “Planner”, a highly interactive and visual tool. Planner can be added as a tab in any channel, making it seamlessly part of the Teams user experience.
The beauty of Planner is its intuitive design. Team members can create and assign tasks, update statuses, set deadlines, and add priority levels. The attractive and informative “Board” view displays tasks as cards organized in columns, offering a clear snapshot of what needs to get done, by whom, and when.
Advanced Project Management with Microsoft Project
For teams that require advanced project management features, Microsoft Teams integrates with Microsoft Project. This integration enables dependency mapping, advanced scheduling, and resource distribution capabilities that are far beyond the scope of Planner. It’s a potent tool for teams that need to conduct complicated projects, and it exemplifies the flexibility and scalability that Microsoft Teams offers.
Collaborating with the Whiteboard
Visualizing thoughts can be a game-changer during collaborative brainstorming sessions. For such needs, Microsoft Teams provides the “Whiteboard” feature. It is a digital canvas allowing team members to ink their ideas, draw diagrams, or pin sticky notes. The real-time collaboration on Whiteboard can lead to the emergence of creative solutions and swift decision making.
Managing Workflows with Power Automate
The automation of routine tasks is now a reality with Power Automate within Microsoft Teams. It enables the creation of automated workflows between applications and services, helping synchronize files, get notifications, collect data, and more. It’s a neat trick to decrease manual effort and increase operational efficiency.
Leveraging Microsoft Teams effectively requires understanding not just its communication capabilities, but also its potential as an enabler for project and task management. Incorporating Planner, tapping into the power of Microsoft Project, utilizing Whiteboard for brainstorming, and automating workflows with Power Automate can provide a considerable efficiency in tasks and project management within the Teams environment. Embrace these tools, harness the benefits they offer and elevate your Teams’ productivity to new heights.
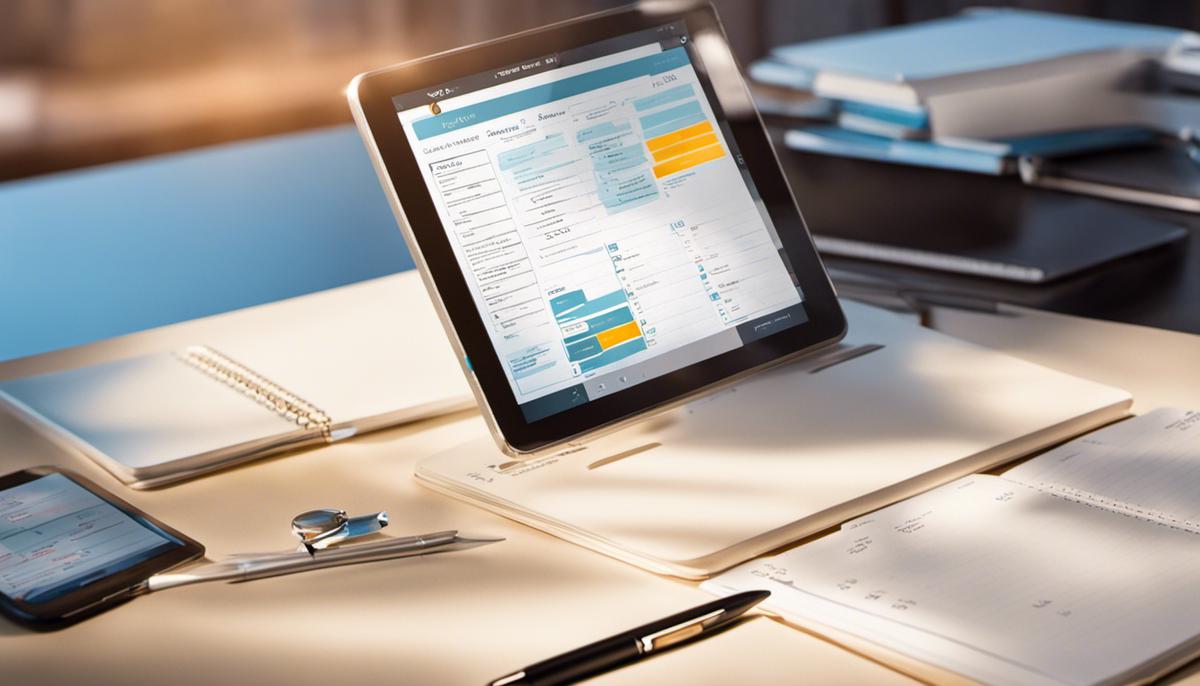
The complexity of managing remote work can be eased significantly by leveraging the potent features of Microsoft Teams. Once you get acquainted with setting up, navigating, collaborating, and managing tasks on the platform, you’ll witness a noticeable improvement in your remote work management, and thus, in your productivity. Ultimately, this knowledge will not only enhance your efficiency as a remote worker but also contribute to your team and your organization’s overall growth. Therefore, embrace this versatile tool and let it streamline your professional journey in the remote work environment.